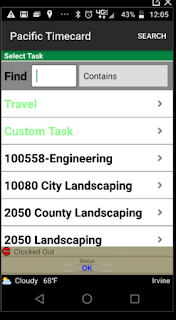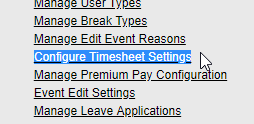The Administrator, Web Team Leader and the General Manager have the ability to edit the "Custom Field" data captured by the employees.
Should an employee make a mistake while typing and send the data before making the correction, an an adjustment needs to be made on a note or an order ID, the price of a sold item, etc., a correction can be made from the Reports tab.
Go to the "Reports" tab and click the "Custom Field Report." Generate it using the appropriate filters (team, user or dates, depending on the results you are looking for) and something similar to below will appear.
On the right side of the screen there are "Edit" buttons. Find the item you wish to make changes to and click the "Edit" button. The information that will appear will be the present values in the fields.
Change the information that you wish to correct as shown below:
Numeric values can be adjusted through a drop-down menu. When the report is generated again the new saved values will be shown.