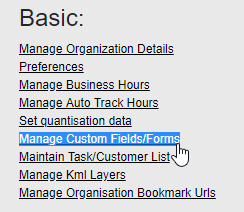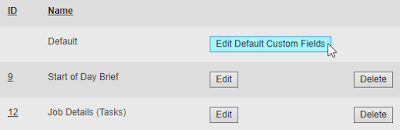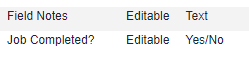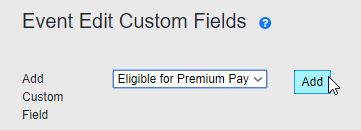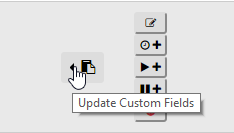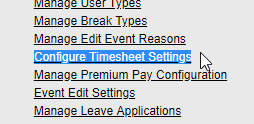Hello everyone! Today we have a quick update about a new report intended to simplify monitoring employees' meal and rest violations: the Meal and Rest Compliance Report.
What this report shows is every instance that an employee did not take a break or that the break taken was too short.
This information will also be available in the SmartFence Triggered Rules Report along with any other alert you have setup, but the Meal and Rest Compliance Report was designed to make it easier to focus only on instances when employees are not in compliance.
To be able to see entries on this report, make sure that rules are setup with either of the following key words, depending on the rules:
- "Too Short" (used when you want to specify if the user took less than X amount of time of Rest Break or Meal Period).
- "Not Taken" (used to create an entry after a specific amount of time when the employees and/or the managers can be notified that they must take a break or lunch, or that they have gone over the expected time).
Here is an example of a set of rules that would meet this requirement, so that when they are triggered, they will show up on the Meal and Rest Compliance Report (taken from the Worker Monitoring section within the Rules, Action and Fences screen):
And finally, here is a sample of what the report looks like whenever one of these rules are triggered:
Leave us any questions or comments down below, we hope you like this great new feature!