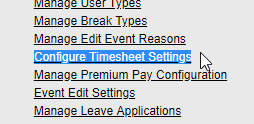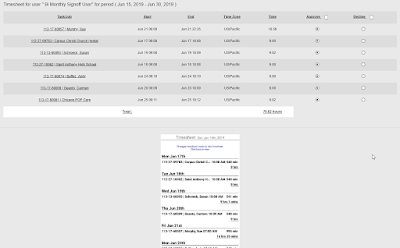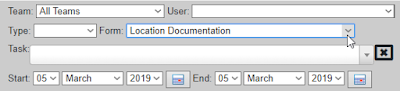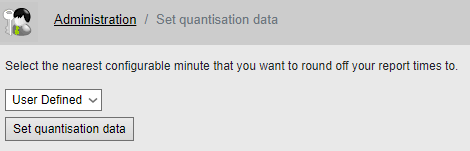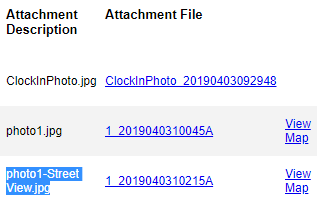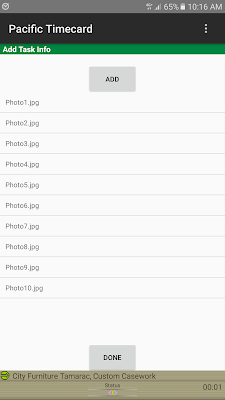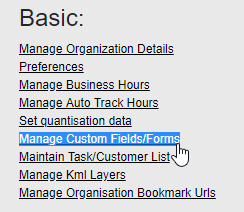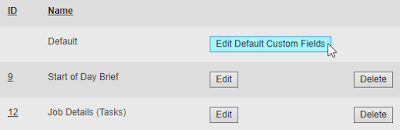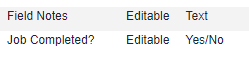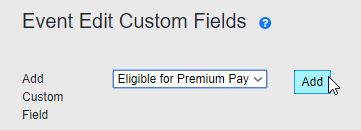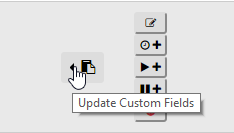We have a quick announcement to make on this post, we have just implemented a new much requested frequency for the timesheet signoff: Bi-Monthly periods.
Adding to the ability to sign timesheets daily, weekly or monthly, we are now able to do it bi-monthly, which means that the app will group the punches together in periods from the 1st and 15th of each month, or the 16th and the end of the month the punches are for. The user can sign it off once the next period starts.
To set this up, we go to the Administration tab and select "Configure Timesheet Settings":
Then, we select the "Bi-Monthly" period:
(Click on the image to enlarge)
When the employee signs his/her timesheets on the device, then all the punches for the specific period will be shown:
The manager that would approve the signed timesheets will also be able to view the periods with the appropriate dates:
(Click on the image to enlarge)
As you can see, it's pretty much the same functionality but with a wider time frame that is intended to be used for companies with bi-monthly payroll periods. Here is what the full timesheet looks like right before the manager approves it:
(Click on the image to enlarge)
Leave us any comments or questions down below, we'll gladly answer them or hear any feedback you might have!
--Econz Team