Custom Forms
Custom forms, as the name implies, are used to create and capture form information. These will be created with the existing functionality of "Custom Fields." The fields can be created and organized exactly as needed to insure employees will be able to access the forms and enter necessary data.
To set this up, go to the Administration tab and click on "Manage Custom Fields/Forms"
Once inside, click the "Add New" button at the top:The "Details" menu will open as shown below:
Enter the "Name" or Title of the custom form.
The Triggers section is used to determine at what point the form will be displayed or accessed. "Manual" is used to access the custom form at any moment the employee is clocked-in. CLOCK IN will prompt the when employee at the time they clock in to fill out the form before he/she clocks in. CLOCK OUT prompts the employee to fill out the form the moment he/she clocks out. "Clock Out" is used in this example:
Once the "Name" has been entered, Highlight "Clock Out" and click "add" this will move it to the side as shown above. Click "Save" Next, go back to the "Manage Custom Fields/Forms" section under "Administration" and our newly added form will be there at the bottom of the list. Click "Edit"
Notice there are some new options in the "Details Screen":
Use of the "Filter" section enables the form to be accessed only for a specific "Task." This makes most sense to use when creating a "Manual" form that can be accessed at any time during the workday, but keep in mind that filters are a very powerful tool in case there are forms that are exclusive to a specific type of activity.
NEXT: click on the "Edit Form Fields." (These fields will be covered in full in another blog) Add the fields that are relevant to your company and this form:
When accessing the mobile application the "Menu" section will show the option called "Forms." All "Manual" forms created can be viewed there.







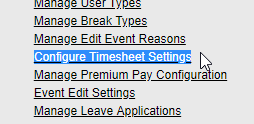



No comments:
Post a Comment