Sending Messages and
Attachments
Sending messages and attachments right from the web portal to Pacific Timecard is quick and easy!
Log in to the web-portal and click on "Field Workers" tab. On the right side is the "Send Message" button. Click on the button for the employee you wish to send a message too.
To send a message to multiple users, click on the corresponding check boxes on the left and use the icon located on the top right as shown below:
Click "Send Message" and the message screen will appear, type your message as demonstrated:
Once done, Click on "Send Message". To attach a file to the message, click the "Choose File" button below the "Send Message" button.
Locate and Open the file needed for upload:
Click "Send File" button, located below the "Choose File" Button.
The message or file will be sent to the device and a notification will show on the device as shown below:
For the mobile device employee to view the message, simply open the menu on the main Timecard screen and select "Messages."
A list of messages will appear with the new message at the top, the file sent will also be there. The attachment may be downloaded to the device or delete as needed.












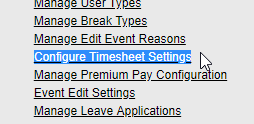



No comments:
Post a Comment