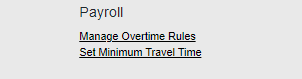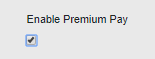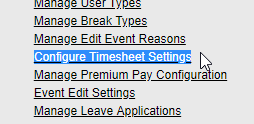Premium Pay Configuration
The Premium Pay Configuration will enable companies to keep track of their employee's meals. This feature will allow for different settings. 1) Assign meal time breaks for specific periods of time. 2) Setup a default time for the meal break, which will be used to determine if employees had to finish their break before time due to work requirements. 3) Set up rules allowing the system to provide a number of automatic alerts, such as break reminders of too short or too long a period.
To enable 'Premium Pay" go to the Administration tab and click on "Manage Premium Pay Configuration." The options below will appear.
"Enable Premium Pay" must be checked to activate this setting.
The following list explains each of the configurable fields.
1) First Meal Entitlement Duration: minimum shift duration that entitles an employee to a first break. Enter the minimum number of hours needed to work to receive the first break.
2) Second Meal Entitlement Duration: minimum shift duration that entitles an employee to a second break. Enter the minimum number of hours needed to work to receive the second break.
3) First Meal Within Duration: maximum time where the first break must be taken. Enter the maximum number of hours needed to work to receive the first break.
4) Second Meal Within Duration: maximum time where the second break must be taken. Enter the maximum number of hours needed to work to receive the second break.
5) First Reminder After Duration: time after shift start when the worker will be reminded to take the first meal break.
6) Second Reminder After Duration: time after shift start when the worker will be reminded to take the second meal break.
7) Reminder Frequency: how often the system will remind an employee to take a break if it hasn't been done after the specified time.
8) Duration of the Meal Break: how much time the employee is expected to take as a meal break.
The above example shows 30 minutes. Employees will be entitled to take a first break if they work at least 4 hours and a second break if they work 8 hours. A meal break is require if they work 5 or more hours. If the staff hasn't taken the break once the maximum worked time is reached, a notification will be shown every 15 minutes.
The following example shows a worker who is approaching the 4th hour worked and not taken a break.
Once the employee has passed the 4-hour mark, they will receive the following reminder:
If the meal was taken after the first or second period (according to the order the breaks are setup) the user will be prompted to confirm that it was either at their election or due to work requirements. Completing this step will require a signature.
If the Meal was finished before the duration set (in this example 30 minutes) the field worker will be prompted to confirm it was at their own election or if it was because of work requirements. A signature is also needed to proceed. This step will be the same for both the first and second meal breaks.
At the end of the day when the employee clocks out, a series of questions will be shown as follows:
Please keep in mind that the questions will be shown depending on the answers the employee provide. The above images with Yes/No buttons illustrate all the possible questions your staff will see.
The Premium Pay will only be recorded once in one of the following scenarios, which will be the first one that happens. This is using the same examples of a first period of 4 hours and second period of 8 hours setup with a meal time of 30 minutes. Feel free to substitute these values with what your organization uses.
1) If the first meal was taken after the 4-hour period due to work requirements. 2) If the second meal was taken after the 8-hour period due to work requirements. 3) If the meal had to be finished in less than 30 minutes also due to work requirements.
If you wished to review the information generated with this functionality such as the answers to the questions and the signatures, you can use the "Premium Pay Raw Data Report," found in the Reports section.