Editing User Events
This is a powerful tool for companies that need to edit and add punches in case someone in the staff forgot to clock in to a task or a break.
To access this feature, go to the Administration tab and click on "Edit User Events" in the "Basic" section.
Once inside you can use the Team, User and Date filters to find what you need to edit.
In this example, we already have a user that needs some edits done. We are going to cover the four available options:
1. Changing a task
2. Adding a Clock-in and out
3. Inserting a task
4. Inserting a break
1. To edit a task, click in the following icon:
The next step is easy, just select the Task...
...and Subtask (if applicable)...
and then pick your reason for the change before clicking on "Save Changes":
After this, you will see the change reflected immediately:
2. The next thing you can do is insert a Clock in/out event. Keep in mind this has to be done in a time frame where there are no punches.
Click on the button shown above (the one with the small watch) and you will be taken to the following screen:
Here you can select a task and a subtask, just like you did in the previous section:
Also, you need to select the Start and End times along with the reason for the change:
Once you are ready, Save it, then the new punches will be added to the system:
3. Let's say this employee worked on something else during this day, so you need to insert a task in between. The Insert Task Start/End button is your best friend here:
After clicking this button, the next screen will look very familiar, that's because it's the same process that we just did:
Select the appropriate Task, Subtask with its Start and End Times and the reason for the change, and finally click on "Add". Your inserted Task will be added:
4. Of course, we can't forget about breaks or lunches, we need to add a break in between, so the button with the Pause icon is the one that you are looking for:
This one is also very similar to the previous steps we did, the difference is that instead of a Task, you need to select a Break Type (this will vary depending on your setup).
We have chosen a 15 Minute Break and entered the time accordingly. Click on Add and the break will be added to the timesheet:
Finally, let's take a look at how the punches will look like on one of the reports:
As you can see, everything looks perfect!




















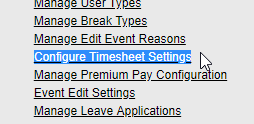



No comments:
Post a Comment