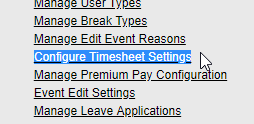The new User Specific Rounding Rules feature has just been put in place so companies can apply individual schedules for each employee. The idea behind this is that there may come the need to create time blocks where employees are meant to be payed, and by doing this, the system will only count towards paid hours the time inside the block. Everything outside of it will be ignored, and the punches will match to the actual schedules.
The first step is to enable the functionality, this is done in the Administration tab. Click on "Set quantisation data" and select the "User Defined" option and save it:
To set this up, you need to go to the Field Workers tab and click on the ID of the employee you need to apply a rule for. You will find the following new fields:
- Payable Start: the time the employee is expected to start the shift and what it will be rounded to it if he/she clocks in before that time.
- Payable End: the time the employee is expected to end the shift and what it will be rounded to it if he/she clocks out after that time.
- Shift: here you can pick Day or Night, depending on if the employees work a day or night shift.
Notice that if desired, you can setup just a Start or End rule, it's not mandatory to create both if you don't need to. Also, if the employee clocks in later than the Payable Start time or clocks out earlier than the Payable End time, that will count as starting late or ending early, respectively, and no rounding rules will be applied.
When employees proceed to sign the timesheets, they will see the rounding rules being applied. Here is the Timecard Event Report showing the original times for the punches (clock in at 7:45 AM and clock out at 5:08 PM):
And here is what this employee would see in the Timesheet Signoff screen:
When a manager logs in the web portal to approve the timesheets, the rounding rules will also be applied:
(Click on image to enlarge)
The following reports are the ones that will provide the rounded hours:
- Timecard Task Event and Location Report
- Custom Report
- Timecard Task Focused Custom Report
- Timecard Detail Report
And we have added a new report called "User Rounding Report", which will give you details of both the actual and the expected start and end times for each employee:
As always, we are working hard to provide you with even more tools to manage your organization. Leave us a comment below in case you have any questions or feedback.