Using the GPS capabilities feature will allow tasks to be changed automatically with the employees mobile devise and his punches at locations. The following steps will enable this feature.
When a task is created, be sure that the address is entered. The address must be entered at time the task is created, it cannot be entered after. If the project does not have an address you must be sure to enter the coordinates instead. After you enter the address or coordinates set the SmartFence to "Default" and SAVE
The next step is to set up the SmartFence to trigger the automatic changing of tasks, to do this complete the following:
In the Administration tab, select "Rules, Actions and Fences" and select the "Manage SmartFences" option. Chose "Default". Two rules will need to be created, both being applied to Default.
The first rule will start a task when an employee enters an area. On the first screen, set the radius to the desired size and click "Create New"
The next frame will set your rule. Enter the name of the rule "Start Task" and set the trigger "Entering Area" - it is best to use the terminology that best fits your company when naming rules.
Click on "Create New Action"
Name the Action same as the Event "Start Task" and click "Automatic Field Device Event", Make the Event Type: "Change Task". Do not click "Set Task Info" this will allow any location to be accessed with this rule. Click SAVE and return to previous screen. Click SAVE again.
From this screen, the 2nd rule can be created: click "Create New" This rule will switch the employee to "Travel" when the employee leaves the area.
The process is similar. To create a "Leaving Area" rule under Identity Name, type "Travel" in the Trigger field type "Leaving Area" or another name that works best for the business.
Click "Create New Action" and select the same Change Task Event, this time select "Set Task Info"
A drop down will appear with a list of all the tasks for all teams. Select the appropriate one for this action. Select SAVE and return to the first screen (where you set your radius) Click SAVE. The rules are now ready to be used.
When an employee clocks in the GPS will be activated. The below example is how the History may appear at the days end.
The employees time-card task detail report will appear similar to below.




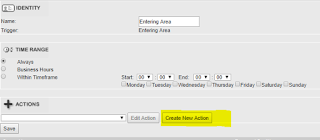






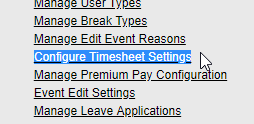



No comments:
Post a Comment