The Clock-in Within Time Frame will make sure that an employee clocks in inside the designated area within a specific time frame.
The main requirement for this to work is to load your tasks WITH and address, then when you go to the "Maintain Task/Customer List" section, you can also see the coordinates:
Click either on the "Create Customer SmartFence" to create a rule just for this one task, or use the "SmartFence" drop-down menu and select "Default". Default will allow you to enter a rule that will apply to all tasks that are set with the default smart fence. This way you do not have to create the same rule for each task. Specific or special rules may be created for each task as needed.
Follow the below procedure for either SmartFence you need to create:
1a: If you select "Default", then go to the "Rules, Action and Fences" section in the Administration tab and click on "Manage SmartFences". The Default rule will be the first one. Click the "Edit" button.
1b. If you select "Create Customer SmartFence", you will be taken to the next screen automatically without the need to follow the path on step 1a.
2. When step 1 is complete you will see the following screen:
This is where the radius and assignment of teams is made. You do not have to set up teams - only if needed. If the rule applies to everyone, just leave "All Users" selected. Then click on "Create New".
3. On the next screen select the date and times the rule will be applied. Make sure to select the "Within Time Frame" option, where a date and time for the rule can be specified. Make sure to click on "Lock Phone" on the top right to prevent employees from selecting the task.
Once this is done, click SAVE and the rule is ready to be used. Notifications can be added as text messages, sound or emails if desired just as with a regular smart fence. but the step is optional.
Another importation thing to keep in mind is that the app will allow employees to select that task only during the time frame you select. So when employees attempt to select the task outside of the time, they will get the following message.
If they are within the time frame but outside the area, the app will notify them of this fact as well, Finally, if they are within the time frame and inside the correct area, the task selection will be successful.





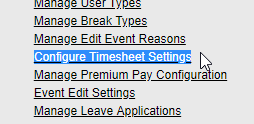



No comments:
Post a Comment